 First, open a new file. whatever size you want, I used 500px x 500 at 72 dpi. Then, with your brush tool selected find an odd shaped brush set to a medium to large size.
First, open a new file. whatever size you want, I used 500px x 500 at 72 dpi. Then, with your brush tool selected find an odd shaped brush set to a medium to large size.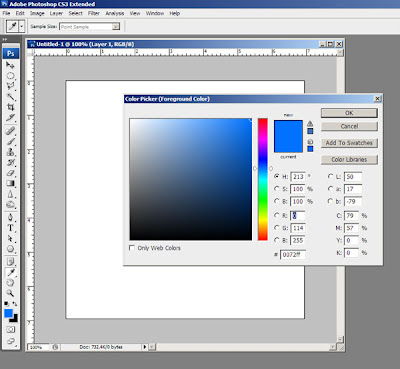 Then just doodle some squiggly lines across the page. I used the primary colors, blue, red and yellow. make sure you get an even covering of the white background, but keep it random.
Then just doodle some squiggly lines across the page. I used the primary colors, blue, red and yellow. make sure you get an even covering of the white background, but keep it random.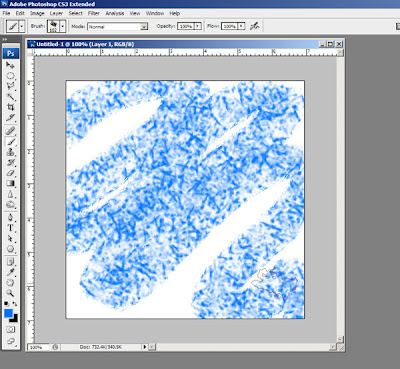
Then choose Blur/Radial Blur from the Filters menu. Choose "zoom" and set it to about 30 to 50 and hit OK.
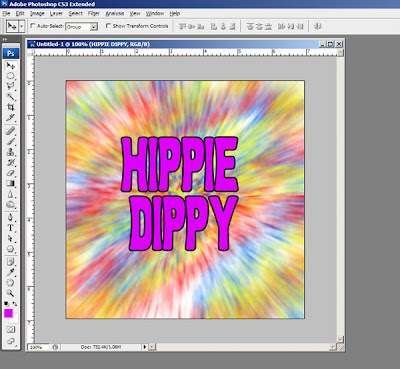 Now you can add a picture or funky text too! Have fun and happy photoshopping!
Now you can add a picture or funky text too! Have fun and happy photoshopping!

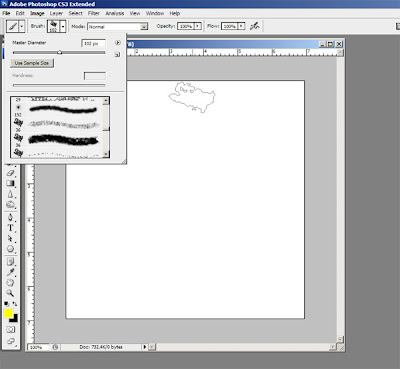
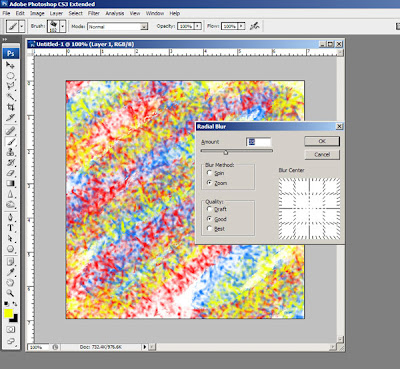
2 comments:
Cool, thanks!
Can you do a lens flare tutorial next?
Post a Comment